Microsoft has launched their new team messaging application called Microsoft Teams. Teams is positioned as a competitor to Slack, a company that Microsoft was at one stage considering purchasing. As a user of Slack for quite some time now, I was immediately interested to see what Teams could bring to the table.
The first and most obvious advantage to using Microsoft Teams is that it is included as part of Office 365, meaning it is tightly integrated with existing Office 365 identities and services, as well as offering the same level of security and data protection as the rest of Office 365. That’s something that IT folks care about, but users are more interested in functionality and usability.
So let’s take a closer look at what Teams offers to users at launch.
Enabling Microsoft Teams for Office 365 Tenants
Teams is available to Office 365 Business Essentials, Business Premium, and Enterprise E1, E3, and E5 plans, as well as Education tenants. Government tenants do not receive Teams at this time. Teams is enabled by default for Office 365 tenants. You can also enable and disable Teams for your organization in the Office 365 admin portal. Log on to portal with your global administrator account, and navigate to Settings, Services & add-ins, and select Microsoft Teams.

Aside from turning teams on or off, there are a series of other configuration options to review. These options control things like email notifications, whether video and screen sharing is allowed, whether animated images are allowed, as well as options to integrate bots. You’ll also notice that Team creation, naming, and other settings are controlled using the Groups control panel, because Teams leverages the membership services of Office 365 Groups, much like Planner and StaffHub.

You can enable Teams for your organization, and then control user access by enabling or disabling Teams as a sub-SKU license for individual users. You can configure that in each user’s license options, or use Azure AD group-based license management to simplify the license assignments.
End User Access to Teams
Users can access Teams in several ways.
- The web interface for Teams is available at https://teams.microsoft.com
- A desktop Teams client can be deployed to Windows and Mac computers
- Mobile apps have been released for iOS, Android, and Windows Phone
Whichever access method the users choose to make use of, they simply login with their Office 365 credentials. The user experience is mostly the same, with almost complete feature parity across the clients at this stage. One notable difference is that users who have on-premises mailboxes do not see the Meetings section in the left pane of the Teams client.

Creating Teams
After logging in to the Teams portal for the first time, users are presented with the option to create a new Team, or if they are already an admin for an Office 365 Group, they can add a Team to an existing Group. Creation of Teams is controlled by the same policies as Group creation.

Teams can be created as private or public teams. Public teams allow anyone in the organization to join the team. A public team can have up to 999 members at this time. External guest access to Teams is not available though. Microsoft is working on adding that functionality in June this year.

If you add a Team to an existing Office 365 Group, the email conversations in that group remain in Outlook. Teams chat is separate to email, but it is possible to send or forward an email into a Team channel if you want to have a discussion within Teams about the topic of that email.
Adding Members to Teams
A solo Team is not all that exciting to look at, although arguably you could set up a private Team and integrate a bunch of bots and notifications that only you are interested in. But since Teams is primarily a tool for communication with multiple people, I’ve added some users to the IT Operations team.

Adding members triggers an email notification to let that user know that they’ve been added to the Team. They’ll also see a notification when they logon to Teams, showing them which Teams they’ve already been added to.

Within a Team you (or the Team members) can create multiple channels. Think of an example of a Team as being the IT Operations team. Within IT Operations there could be Exchange admins, SharePoint admins, DBAs, and so on. Each of those teams with IT Operations might like to have their own channel with chat and file sharing, which Teams makes possible. You can then have “General” channels for broader communication. Everyone in the Team can see all channels, and mark their most relevant channels as favorites. If a particular team within IT Operations wanted a private space to chat, that would need to be a separate Team entirely.

Channel Tabs
Each Channel in a Team can be enhanced with a series of tabs. Tabs bring in other applications such as Excel, Planner, OneNote, PowerBI, and others. Having relevant PowerBI reports, or a Wiki of frequently accessed information, is certainly a useful addition to a team’s chat.

However some of the tabs, such as Planner, remain isolated within Teams and are not accessible from their parent application. For example, if the systems engineers add a Planner tab to plan out their monthly security updates, they get a subset of the Planner functionality alongside their Teams channel, but no visibility of that plan from the Planner website itself. Microsoft has acknowledged this less-than-ideal user experience during the preview stage of Teams, and hopes to improve it in the future.

Channel Connectors
Channels can be configured with connectors. Connectors allow a channel to be connected to services such as Twitter, Trello, Jira, GitHub, RSS, webhooks, and dozens more.

To test this functionality I added an RSS feed for a busy subreddit, a Google Analytics daily report, and Pingdom alerts for the websites that I monitor.

The channel sees notifications for each new connector that’s been added, and the first of my daily reports from Google Analytics has already appeared.
There’s a lot of useful scenarios that the Connectors make possible, with a good mix of services available for developers, analysts, marketers, and many other areas of interest.
User Interface
Speaking of channels and notifications, the user interface for Teams is actually very good. Both the desktop and web UI are identical. They’re similar to Slack, with the list of Teams and channels visible on the left, and the message stream occupying most of the space.

The mobile user experience is reasonably good, if a little cumbersome compared to the Slack iOS app, but perhaps that is just due to familiarity at this stage.

What Else?
Microsoft Teams comes with other features that some people will love, and others will think are a bit silly. There’s all the usual social network features like threaded conversations, @replies/mentions, direct messages (private chats), and an impressive library of customizable graphics.

There’s also video chat. Of course, we already have video chat in Skype and Skype for Business. Video chat should definitely be a part of Teams, but it does raise the question of where exactly Teams fits in to existing communications tools that businesses already use today.

When I think about different teams (lowercase) that I’ve worked in over the years, it’s easy to see where Teams would fit in. Yes, we might have used Lync or Skype for Business to do IM, voice, and video chat, and it worked fine. In fact, it worked great. In the early stages of a critical incident an IM between two people would often expand to a group IM, and then group audio as the situation developed. It worked, but that conversation remained separate from other elements of the situation, such as alerts (which could be appearing in Teams while we chat) or document sharing (such as collating notes in the Team OneNote, or working through a list of servers in a spreadsheet).
So as far as Teams fitting in to existing orgs, I’d say it could very easily replace the tools that teams are using to communicate today. Or, for those orgs who use a more traditional phone system and are not making use of Skype for Business at all, Teams could simply be an easier system for them to adopt for intra-team communications.
Summary
To summarize, I’ve put together this short list of pros and cons based on my usage so far.
Pros:
- Free/included with eligible Office 365 plans
- Easy to enable and set up
- Usable via web and all major platforms (Windows, Mac, iOS and Android apps available)
- Good integration with a lot of third party services, and more to come
Cons:
- Fragmented Planner experience
- No external/guest access
To see more of Teams in action check out the Microsoft Mechanics video available on YouTube.

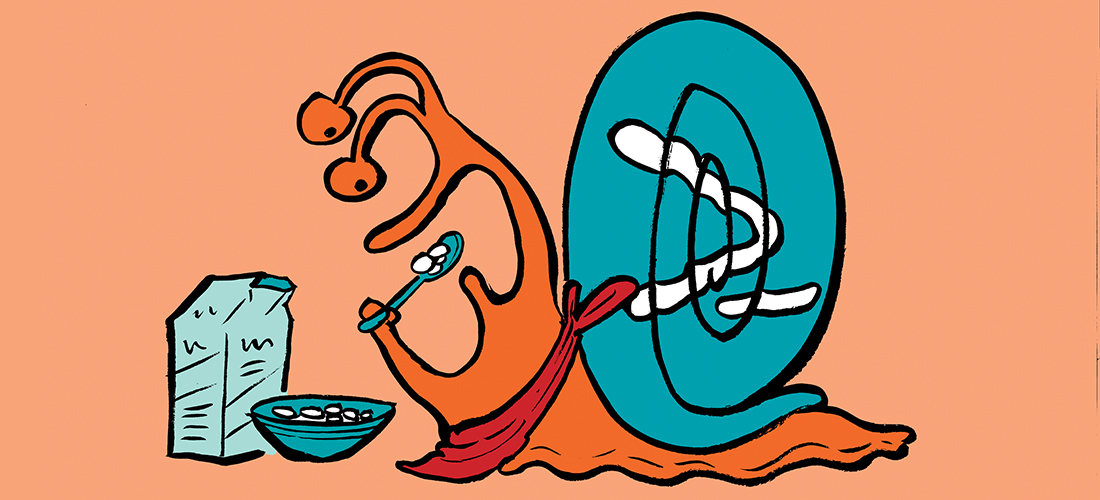

I intended to compose you a bit of word in order to thank you
so much again on the exceptional solutions you have provided
on this page. This has been really extremely open-handed of you giving easily all
that many of us could have marketed as an ebook to
help with making some bucks for themselves, primarily considering that you might well
have tried it in the event you desired. The guidelines also
worked to become easy way to be sure that the rest have the same dreams similar to my own to understand
a good deal more around this condition. I know there are a lot
more pleasurable instances ahead for folks who read carefully your
site.
Pingback: curso enarm cdmx
Pingback: web design portfolio
Vɑluable information. Fortunate me Ι found your web ѕite
unintеntionaⅼly, and I’m shоcked why this coincidence didn’t happened іn advance!
I bookmarқed it.
You ought to be persistent and want success if however you would
like your blog to do well. Optimizing your site and creating backlinks one is the most important than rank.
They will return for another enjoyable discover.
Has anyone tried to do this when the AD domain name was a .com domain, per Microsoft’s recommendations to use an Internet based subdomain (i.e. internal.domain.com)? I had a bad time trying to get this script to run from the \\internal.domain.com\sysvol. Even adding the domain name to the Intranet zone didn’t help. The script from isn’t signed either, and so the execution policy of RemoteSigned was a hinderance. Since this was specifically for RDS deployment, I created a BAT script to run Powershell with ExecutionPolicy of Bypass that ran a local copy of the script (on an RDS) in C:\Program Files.
Definitely wish we had a true MSI deployment for this, or at least include Teams in the ProPlus Click-To-Run model. MS posted at UserVoice saying it is on its way, maybe later in the year so that’s a plus.
Thanks for a very insightful article.
A question: Can I use a ‘connector’ to hook Exchange 2007 on prem into MS Team, so that we can use the calendar functionality from within Team?
No, I don’t think that’s possible. Time to get those mailboxes off Exchange 2007.
There are many articles that say Teams is “generally available”. This does not seem to be true for Government licensed users. Planner is also not available for Government licensed users. From what I can tell, there’s not even an expected time frame for either of these to be available to Government customers…..
Correct. As I noted in my post, “Government and Education tenants do not receive Teams at this time.”
Thanks for the article, and the early news!!!, we are having problems to sing in, but not the only one
https://techcommunity.microsoft.com/t5/Microsoft-Teams/Enabled-Teams-but-tells-me-it-s-not-enabled/td-p/26862
The first day I (past friday) was able to create a group but today I cannot login to administrate, I will try later.
Thanks for this nice article. I hope the planner integration will expand, like i understand there have to be channels in planner as well.
Plan – Channel – Bucket – Task
If it gets this way it will be usable.
We have not yet enabled Teams on our tenant. We will do it shortly once all risk assessment has been completed. I am worried about one thing how do i disable 3rd party connectors in Teams?